今回は前回から引き続き、弊社のNFC勤怠管理システム「GOZIC」の導入手順を説明させていただきます。
ここまでの記事をご覧になっていない方は、先に下記の記事をご覧下さい。
前回までで、管理者ユーザーの情報登録までを説明させていただきました。今回は、他の社員の方々を登録するための前情報として、事業所内の部署を登録する手順を説明させていただきます。
1.ブラウザで部署登録画面を表示する
まずは、GOZICのトップページをブラウザに表示しましょう。表示手順については、「GOZICのトップページをブラウザに表示する」をご参照下さい。トップページを表示したら、画面上部のメニューにある「部署登録」をクリックします。

クリックすると、下記のような、部署の一覧画面が表示されます。初期状態では、管理者ユーザー登録時に入力した部署のみが表示されます。
画面内の「新規追加」リンクをクリックし、部署の登録画面を表示しましょう。

2.部署情報を入力する
「新規追加」リンクをクリックすると、下記のような、部署情報入力画面が表示されます。
部署名、部署の略称、並び順を入力し、OKボタンをクリックします。(部署名以外は必須項目ではありませんので、空白のままでも結構です)
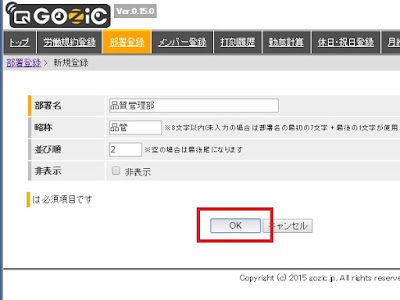
「部署を登録します。よろしいですか?」という確認メッセージが表示されるので、「OK」ボタンをクリックすると、新しい部署が一覧に追加されます。

部署が複数ある場合は、上記の手順を繰り返し、必要な数だけ部署を登録しましょう。
既に登録した部署の情報を変更したい場合は、一覧中の該当部署の「編集」リンクをクリックすると、部署情報を編集することが出来ます。
既に登録した部署を削除したい場合は、同様に「削除」ボタンをクリックすると、削除することが出来ます。
ただし、過去に在籍者がいた部署については、削除してしまうと情報を参照できなくなるため、そのような場合は削除するのではなく、編集リンクをクリックして、「非表示」にチェックを入れるようにしましょう。
部署の登録手順については、以上となります。
FeliCa/NFCによるタイムカード打刻・勤怠管理に興味をお持ちのお客様は、是非、下記製品ホームページもご覧下さい!!

FeliCa・NFCタグによる勤怠管理システム「GOZIC」
0 件のコメント:
コメントを投稿