今回は、FeliCa/NFCタグで打刻した勤怠履歴を修正したい、または、出張などで打刻できなかった勤怠を手動で入力したい、という場合に、ブラウザから勤怠を追加・修正する機能について、また、それらの勤怠を承認する手順について、説明させていただきます。
GOZICの勤怠管理のルールについて
具体的な話に入る前に、まずGOZICの勤怠管理の基本的なルールを説明したいと思います。GOZICにおいて、その日、その日の勤怠を有効にするためには、必ず、その勤怠が「承認」されている必要があります。
ただし、上長の方が毎日、全社員の勤怠を承認する必要はなく、基本的には、システムが自動的に承認を行ってくれます。
以前の記事、「GOZICの導入手順その4、労働規約の登録(単一パターン)」、「GOZICの導入手順その5、労働規約の登録(複数パターン)」 で取り上げたように、GOZICには各社員の方の労働時間のルールが登録されておりますので、その時間通りに出社、退社した勤怠については、自動的に承認が行われます。上長の方が承認しなければならないのは、遅刻したり、早退したりと言った、ルール通りになっていない勤怠や、出張などにより、FeliCa/NFCタグによる打刻が行われず、手動で登録された勤怠のみです。
よって、社員の方々は、普段はFeliCa/NFCタグで打刻するだけで、自分の勤怠の記録と承認が自動的に行われていくことになり、何か不測の事態や特別な出来事があった時のみ、勤怠を手動入力し、上長に承認を仰ぐことになります。
打刻履歴を入力する
では、機能を具体的に説明させていただきます。まずは、GOZICのトップページをブラウザに表示します。
手順については、「GOZICのトップページをブラウザに表示する」をご覧ください。
トップページが表示されたら、メニューの「打刻履歴」をクリックすると、下記のように、社員の一覧が表示されます。(ただし、承認権限のない方がこの画面を表示した場合は、後から説明する、日ごとの履歴画面に直接遷移します)
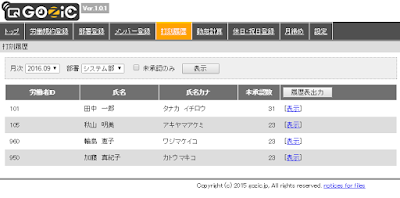
この画面で、目的の月次、社員(恐らく、その月の、自分自身を選択することが多いと思います)を選んで、「表示」リンクを押すと、選択した月次、社員の打刻履歴画面が表示されます。

恐らくこの画面が、GOZICを使っていて一番目にすることになる画面だと思います。勤怠の入力や承認は、この画面から行うことになります。
各日付の右にある「表示」リンクをクリックすると、勤怠の入力画面に遷移します。
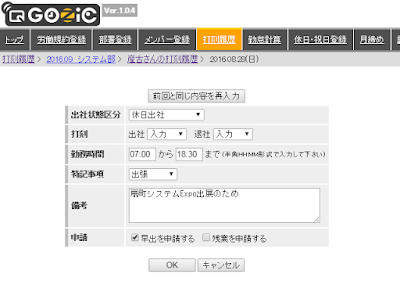
上記の画面で、勤怠の手入力が行えます。
また、出社の種別(通常出社、休日出社、有給、代休など)や、特記事項(出張、遅刻、打刻ミスなど)が選択できます。
打刻履歴を承認する
上記の手順で手入力された勤怠は、上長の方が承認するまで有効になりません。承認は、打刻履歴画面の右端のチェックボックスにチェックを入れ、右上の「承認」ボタンをクリックすることで、一括で行えます。(承認ボタンは、承認の権限を持つユーザーでログインしている場合のみ表示されます)

ただしこの時、勤怠が労働規約と矛盾する場合は、承認がNGとなります。例えば、労働規約で定められた出社時刻よりも後に出社しているにも関わらず、特記事項が「遅刻」になっていない、出社日に打刻が無いのに「代休」にも「有休」にもなっていない、という勤怠は、承認することが出来ません。
ただし、例外として特記事項に「その他」が選択され、備考が入力されている場合は、承認が可能となっています。「その他」が選択されている場合は、上長の方は必ず備考の内容まで確認し、承認可能な事由かどうかを判断したうえで、承認するようにしてください。
承認した勤怠について
承認を行った勤怠は、変更することが出来なくなります。また、システムにより自動承認された勤怠については修正することが出来ますが、修正後は未承認の状態になり、上長の承認が必要になります。承認後の勤怠を再度修正したい場合は、上長に承認の解除を申し出た上で、勤怠の再入力を行い、その後、もう一度承認をしてもらう必要があります。このように、GOZICでは従来の紙ベースの勤怠管理とは異なり、打刻→内容チェック→承認のフローが、より厳密に行えます。また、承認のチェックの一部をシステムが負担してくれるため、上長の方の管理負担も軽減され、社内の勤怠管理を手軽に改善することが可能です。
社内の勤怠管理をもっときっちりしたい、管理コストを減らしたい、そのようなご要望をお持ちのお客様は、是非、下記ホームページよりお問い合わせ下さい!!

FeliCa・NFCタグによる勤怠管理システム「GOZIC」
0 件のコメント:
コメントを投稿